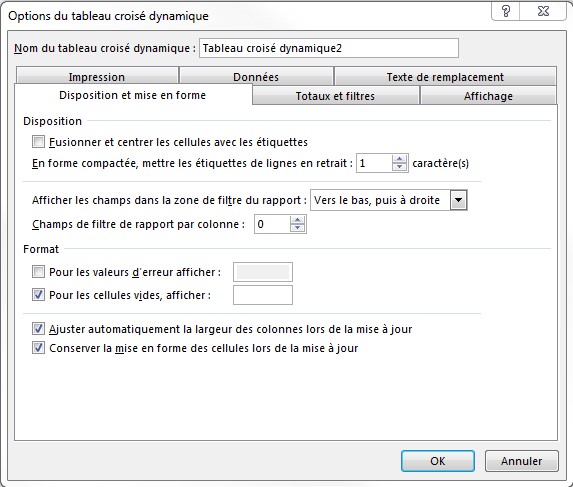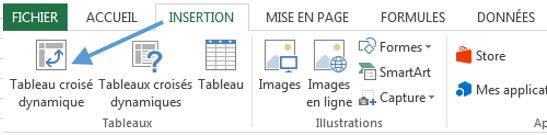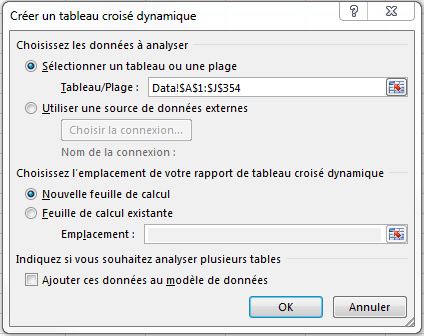Les tableaux croisés dynamiques dans Excel
Les tableaux croisés dynamiques sont des tableaux interactifs qui permettent à l'utilisateur de :
- Regrouper et synthétiser de grandes quantités de données dans un format de tableau d'analyse.
- Trier, compter des données.
- Faciliter la vue différente (dynamique) de vos informations pertinentes.
- Traiter rapidement une grande masse de données.
Les tableaux croisés dynamiques sont très utiles dans les cas suivants :
- Lorsqu'il y a un volume important de données (les calculs avec les tableaux croisés dynamiques sont très rapides).
- À l'intérieur d'un rapport; vous désirez avoir une vue macro ou micro selon les besoins.
- Les en-têtes des lignes ou des colonnes de votre rapport évoluent constamment.
1. Construire une base de données
Importer sur un onglet les données que vous souhaitez analyser avec un tableau croisé dynamique afin de le créer. Vous pouvez également créer un tableau croisé dynamique dans Excel à l'aide d'une source de données externe comme Access, une base de données SQL ou un fichier XML.
Afin de profiter des fonctionnalités d'un tableau croisé dynamique, votre feuille de calculs doit répondre à certains critères de base pour être reconnu comme une base de données par Excel :
- Votre feuille de calculs doit inclure au moins des en-têtes de colonnes.
- Les en-têtes de colonnes ne doivent pas inclure de signes mathématiques (* / -).
- Le tableau ne doit contenir ni ligne vide ni erreur.
- Aucunes cellules fusionnées.
- Le nom des champs doit être unique.
- Ne pas introduire de lignes de sous-total dans la base de données.
- Éviter les cellules vides dans les champs numériques.
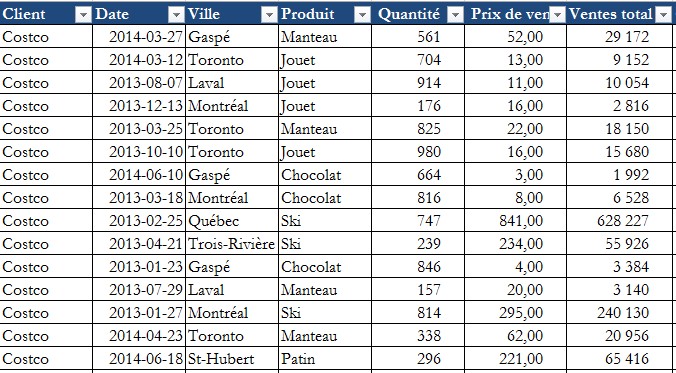
2. Environnement d'un tableau croisé dynamique
L'environnement d'un tableau croisé dynamique est composé de cinq zones :
- Les valeurs
- Les filtres
- Les étiquettes de lignes
- Les étiquettes de colonnes
- Les totaux
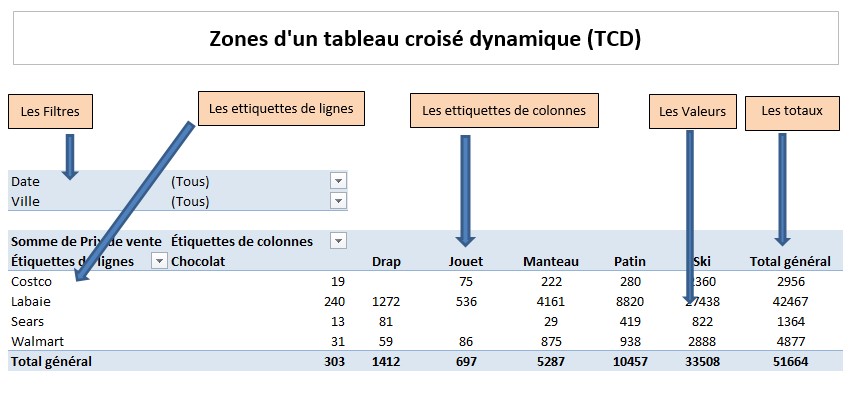
- Les valeurs : Dans cette zone, Excel présente les calculs synthèses, tel qu'une somme, une moyenne, un min, un max, un nombre, un écart type, etc.
- Les filtres : Cette zone est située dans le coin supérieur gauche. Elle peut contenir aucun ou plusieurs champs filtres. Les calculs du tableau croisé dynamique seront effectués en fonction des filtres activés.
- Les étiquettes de ligne : Ce sont les en-têtes qui apparaîtront dans le rapport à gauche de haut en bas.
- Les étiquettes de colonne : Ce sont les en-têtes qui apparaîtront en haut du rapport et de droite à gauche.
- Les totaux : C'est la zone synthèse du tableau. On peut effectuer des synthèses par colonne et/ou par ligne. Les opérations mathématiques sont multiples :
- Addition
- Minimum
- Maximum
- Nombre
- Écart type
- etc.
3. Démarrer l'assistant tableau croisé dynamique
Lancement
Pour débuter, allez dans le ruban Insertion et cliquez sur le bouton Tableau croisé dynamique.
Sélectionnez les données que vous souhaitez utiliser. Par défaut, Excel sélectionne toutes les données sur votre feuille de calculs active. Vous pouvez cliquer et faire glisser pour choisir une partie spécifique de la feuille de calculs, ou vous pouvez taper la plage de cellules à la main.
* Si vous utilisez une source de données externe, cliquez sur l'option Utiliser une source de données externes et cliquez sur Choisir la connexion. Recherchez la connexion de base de données enregistrée sur votre ordinateur.
Sélectionnez l'emplacement de votre tableau croisé dynamique à partir de la même fenêtre. Par défaut, Excel placera la table sur une nouvelle feuille de calculs, vous permettant de basculer d'avant en arrière en cliquant sur les onglets en bas de la fenêtre. Vous pouvez également choisir de placer le tableau croisé dynamique sur un onglet existant, ce qui vous permettra de choisir l'emplacement où débutera votre tableau croisé dynamique.
Lorsque vous êtes satisfait de vos choix, cliquez sur OK. Votre tableau croisé dynamique sera placé et l'interface va changer.
Création
Lorsque vous créez un tableau croisé dynamique, vous déplacez des champs dans les différentes zones de celui-ci, soit dans la zone Valeurs, Filtres, Étiquettes de lignes ou Étiquettes de colonnes, pour déterminer la structure de votre rapport.
Faites glisser un champ de la liste des champs sur la droite dans la section Champs de ligne du tableau croisé dynamique pour insérer les informations.
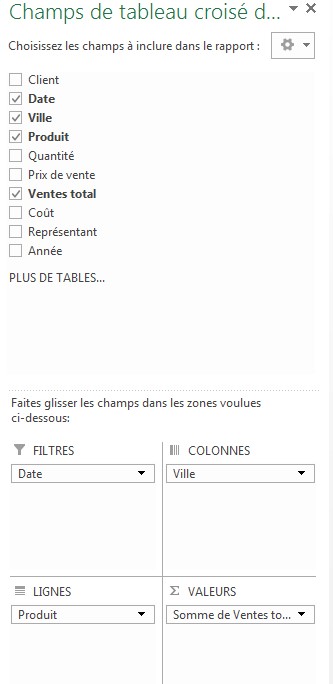
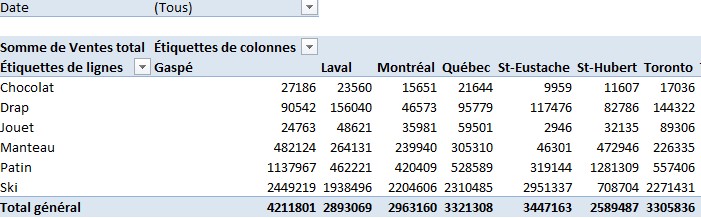
4. Mise en forme du tableau croisé dynamique
Options des champs de valeurs
En effectuant un clic droit avec la souris sur les données synthèses, sélectionnez Paramètres des champs de valeurs.
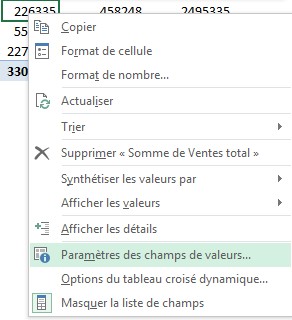
Cette option vous permettra d'effectuer les actions suivantes :
- Déterminer le calcul synthèse désiré : Somme, moyenne, min, max, etc.
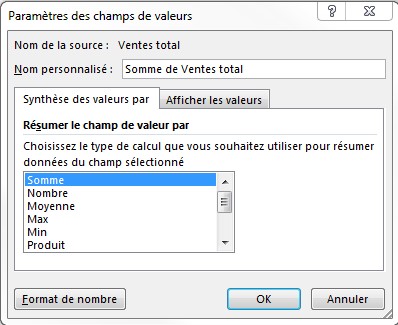
- Mettre en forme les valeurs : Monétaires, pourcentages, etc.
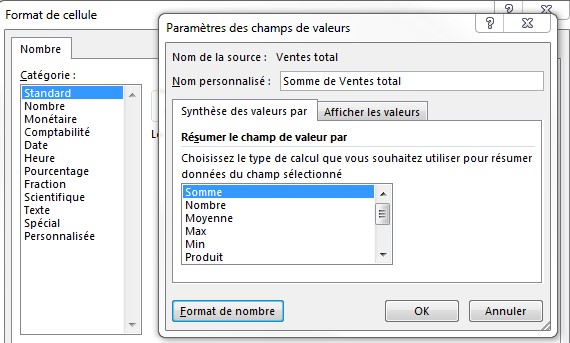
Options du tableau croisé dynamique
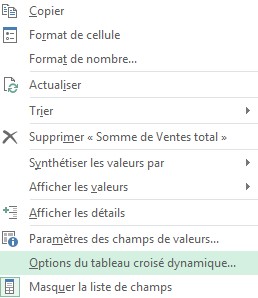
Ces options permettent de gérer :
- la Disposition et mise en forme du tableau
- Largeur des colonnes
- Affichage des cellules vides
- les Totaux et filtres
- Déterminer le total de lignes et/ou colonnes
- l'Affichage
- Afficher les boutons Développer/Réduire
- Impression
- Option disponible pour la mise en page lors de l'impression
- Données