Le menu spécifique d’Excel
Lorsque toutes les fenêtres de votre application sont fermées et que vous voyez en haut à gauche le nom du logiciel que vous devez utiliser, vous pouvez accéder aux fonctions, par exemple :
Ci-dessous, voici le menu « Fichier » dans lequel vous retrouvez, par exemple:
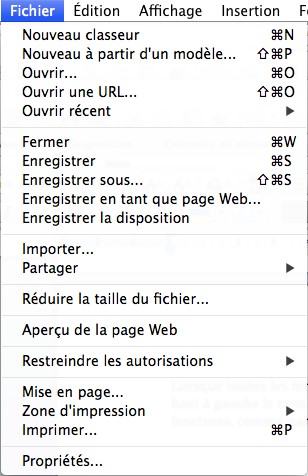
- « Nouveau classeur » (Nouveau tableau Excel),
- « Nouveau à partir d’un modèle » (Nouveau tableau à partir d’un modèle fourni par Microsoft, par exemple),
- « Ouvrir » un classeur existant (Fichier sur lequel vous travaillez),
- « Ouvrir récent » fichier sur lequel vous avez travaillé. Pratique lorsque vous avez sauvegardé le fichier dans le mauvais dossier.
- « Enregistrer » pour sauvegarder votre travail en cours.
- « Enregistrer sous » pour sauvegarder votre document dans un dossier différent ou une nouvelle version.
Vous remarquerez les raccourcis clavier à droite de certains éléments des menus. La touche « Commande » ⌘ se trouve à droite et à gauche de la barre d’espacement sur votre clavier. Comme ⌘ + S, c’est le raccourci universel dans l’environnement Mac OS X pour sauvegarder un document en cours. En général, dans le menu « Fichier » et « Édition », les raccourcis sont les mêmes dans « Word », « Excel », ainsi que dans toutes les autres applications. Cela vous permet de les réutiliser.
- Truc : Si vous avez l’habitude de l’environnement Windows, ils sont souvent les mêmes… Avec une différence néanmoins, la touche « Commande » ⌘ sur Mac, remplace la touche « CTRL » de Windows et inversement.
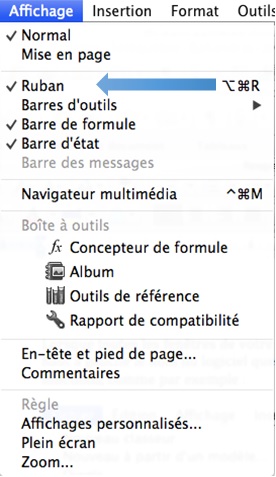
Le menu « Affichage » est pratique car il vous offre la possibilité d’activer des options ou outils dans la fenêtre de votre tableau.
Les crochets « P» (voir flèche sur la gauche) vous indiquent les outils qui sont affichés/activés, comme les barres d’outils, le ruban, la barre de formules et la barre d’état, etc…
Vous pouvez ainsi facilement personnaliser l’affichage de votre classeur Excel, ou tableau et votre interface peut avoir plusieurs éléments pour vous donner accès aux fonctions courantes.
