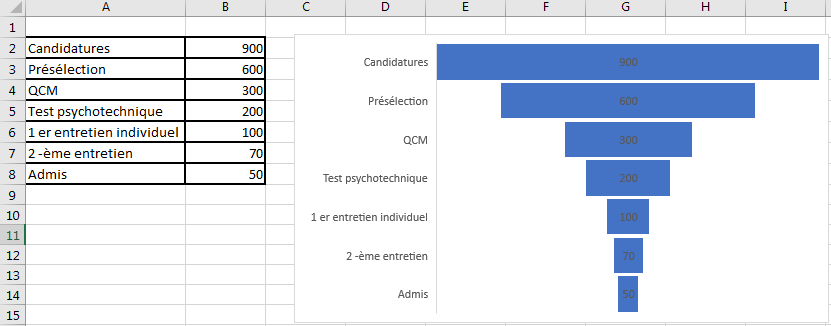Les nouveaux graphiques d’Excel
Dans Microsoft Excel 2016, des nouveaux graphiques sont applicables et qui aide l’utilisateur à mieux valoriser ces informations et les bien présenter.
- Les cartes : On utilise ce graphique pour montrer la différence des valeurs entre plusieurs régions (Pays, provinces,).
Les données à présenter doivent être mises sous forme d’un tableau, cliquer sur n’importe quelle cellule du tableau, puis sur « insérer », Cartes, ou bien graphique recommandés et choisir le modèle de la carte :
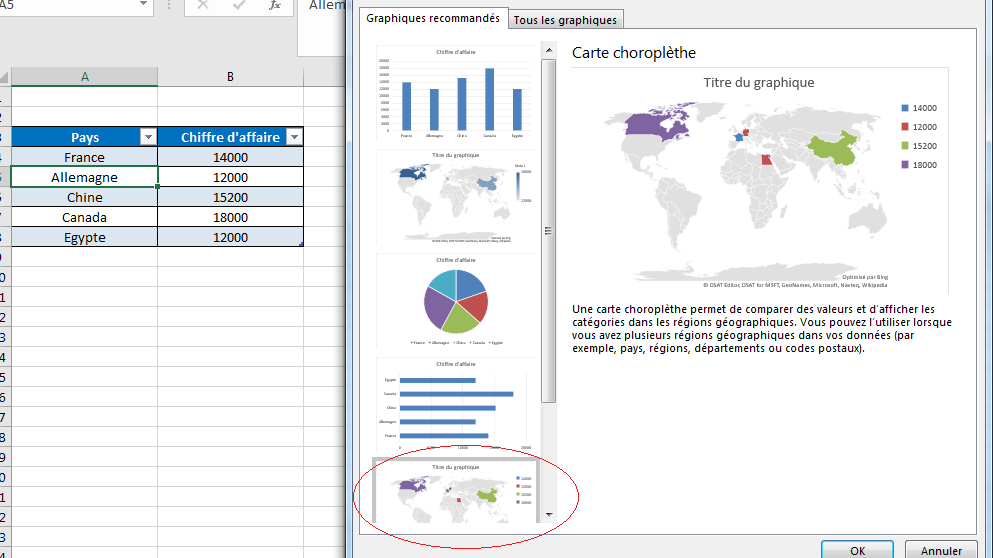
Remarque
- Si quelques éléments des données ne correspondent pas à un nom d’un emplacement, le graphique présente les enregistrements corrects et nous renvoie un rapport sur le pourcentage des enregistrements qui ont été pris en considération, dans cet exemple le mot « Verin » ne correspond pas à un emplacement :
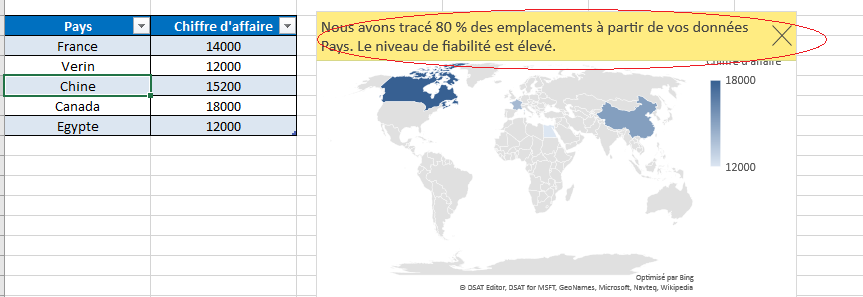
- Les compartiments : Un graphique de compartimentage fournit une vue hiérarchique des données, le principe est d’organiser les données par catégories et au sein de chaque catégorie représenter chaque enregistrement par un rectangle de taille proportionnelle au poids de son mesure. Prenant l’exemple suivant, il s’agit de représenter la répartition du chiffre d’affaire par secteur d’activité. Pour insérer un graphique de compartimentage, cliquer sur une cellule de tableau des données, puis sur insérer → Graphique hiérarchiques → Compartimentage
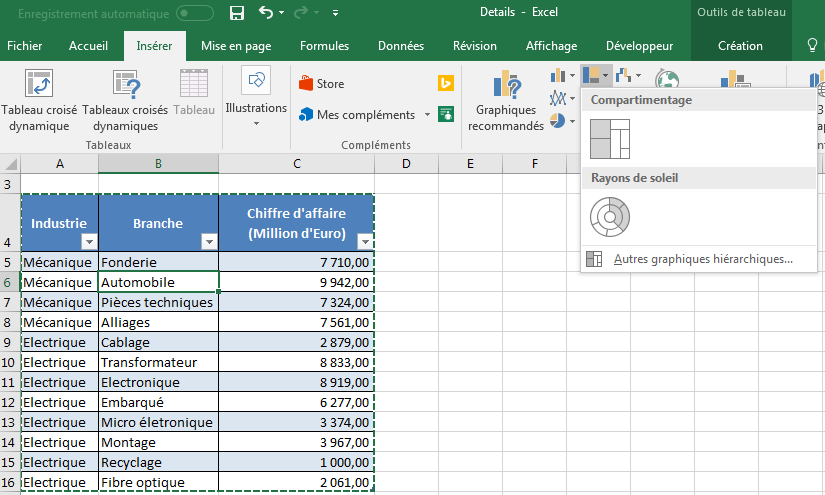
Nous obtenons le graphique suivant :
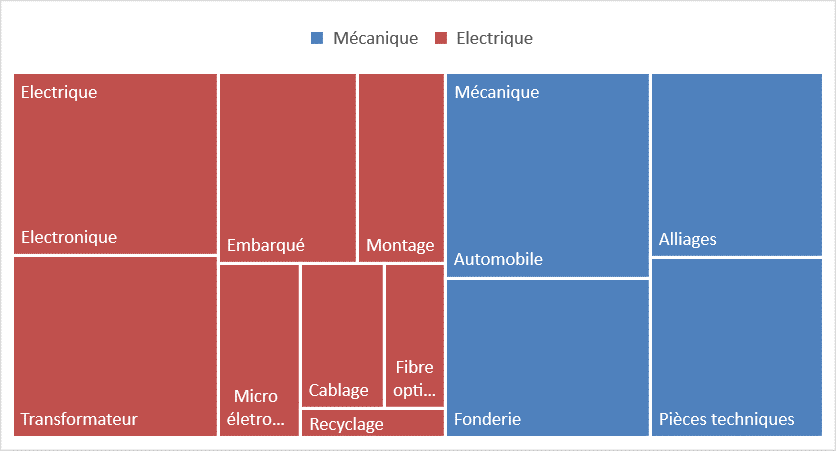
- Les rayons de soleil : A l’instar du compartimentage, le graphique desrayons de soleil fournit une vue hiérarchique des données. Ici les compartiments rectangulaires sont remplacés par des anneaux, le premier niveau des anneaux (Rayon 1) est destiné aux catégories mères, puis rayon 2 pour les détails de chaque catégorie et ainsi de suite si nous avons plus que deux niveaux. Si nous reprenons l’exemple précédant en utilisant le graphique rayons de soleil, nous obtenons :
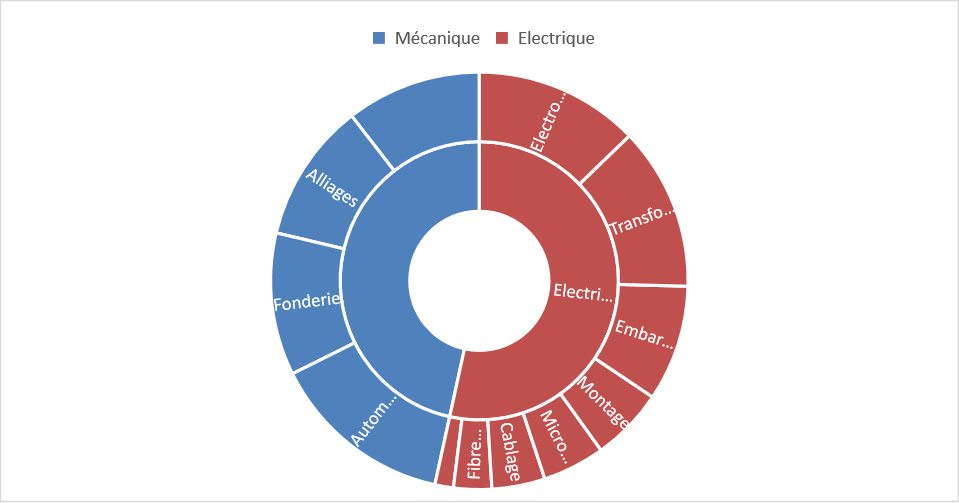
- Zone et valeur : Permet de montrer des analyses statistiques à partir des données sources, il est constitué par des segments (appelé aussi zones) qui présentent la plage des donnés en mettant en valeur la moyenne et les valeurs hors norme (des valeurs très bas ou bien très hauts). Des lignes appelées moustache indique la variabilité (proportionnelle à l’écart type). Plus cette moustache est longue plus le processus devient hors de contrôle. Prenons l’exemple d’un processus industriel qui mesure le nombre des pièces défectueuses.
Pour insérer un graphique zone et valeur, sélectionner une cellule de tableau des données, insertion → Graphiques statistiques → Zone et valeur.
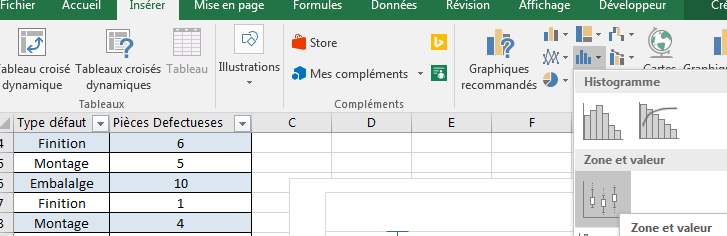
Le graphique ainsi construit est comme ceci :
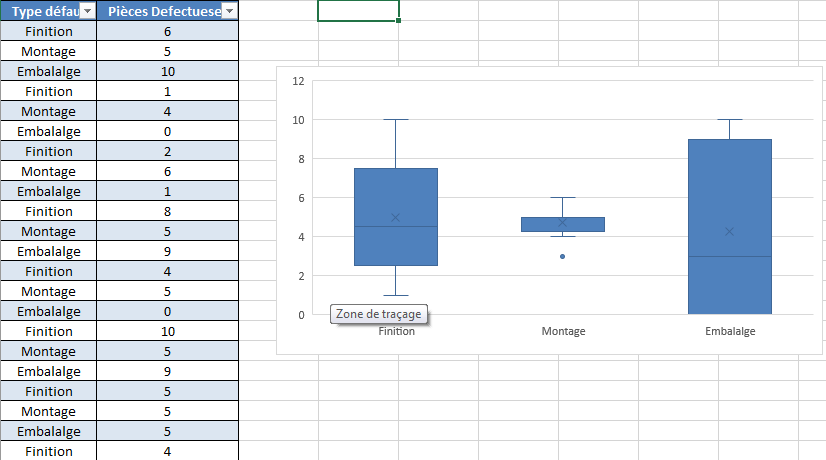
- Cascade : A partir d’une valeur initiale, montre l’effet d’une addition ou une soustraction. Utile par exemple pour présenter un bilan : Chiffre d’affaire comme valeur initiale, puis soustraction des dépenses, puis les impôts… pour arriver au revenu net. Prenant cet exemple, pour insérer un graphique en cascade, sélectionner une cellule de tableau des données, insertion → Graphiques statistiques → Zone et valeur.
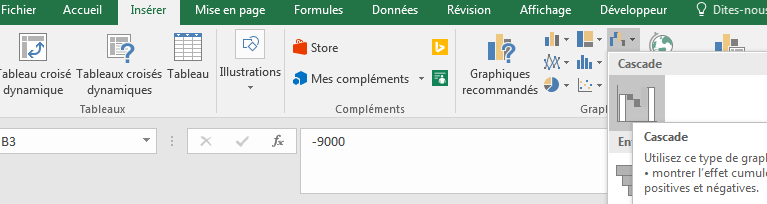
On obtient au premier coup le graphique ci-dessous :
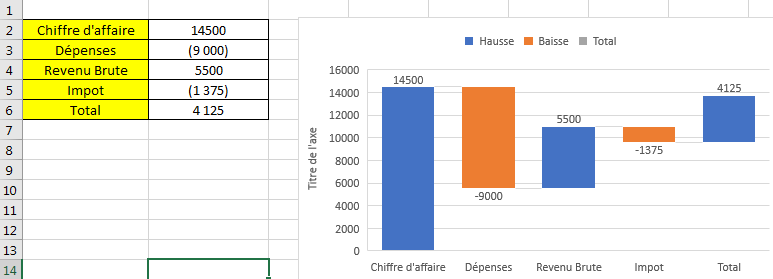
Afin de faire montrer les totaux intermédiaires et finaux (dans notre cas le revenu brute et net) il faut préciser ça , on clique sur l’élément qu’on veut le transformer en total, et on coche la propriété « Définir en tant que total » :
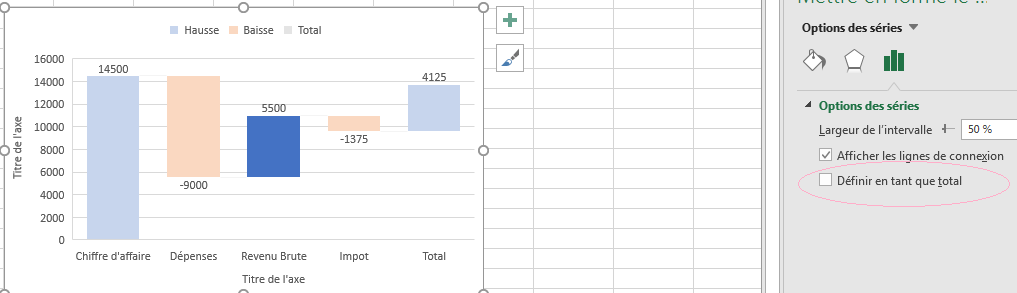
Le graphique devient ainsi :
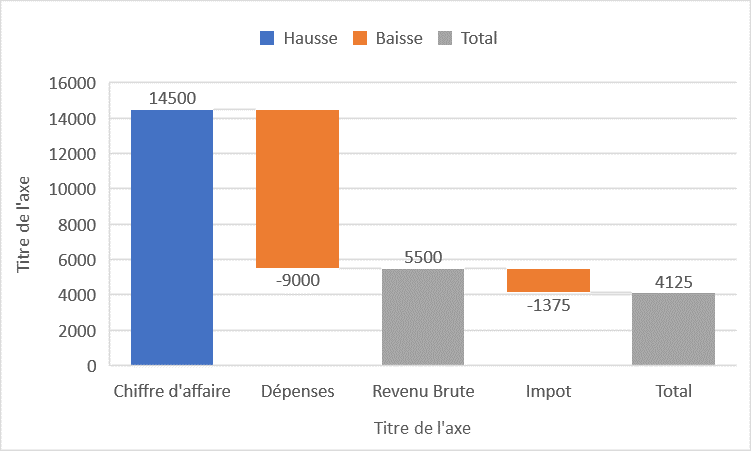
- Graphique en entonnoir : Représente une valeur en train de diminuer ou d’augmenter au cours d’un processus. Idéale pour représenter par exemple la diminution de nombre des candidats pour un poste tout au long le processus de recrutement. Afin de représenter ces données en entonnoir cliquer sur insertion → Graphique → Insérer un graphique en cascade ou en boursier → Entonnoir.