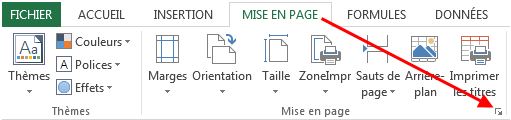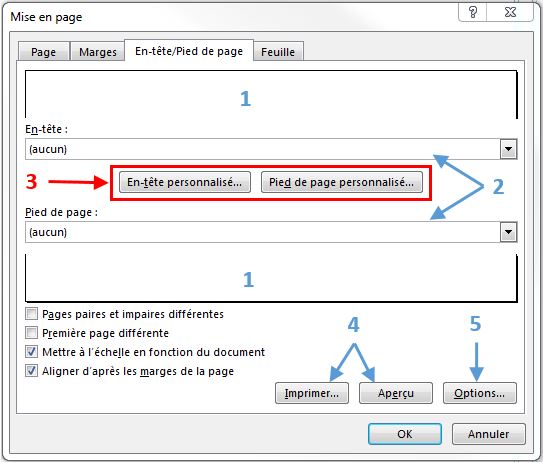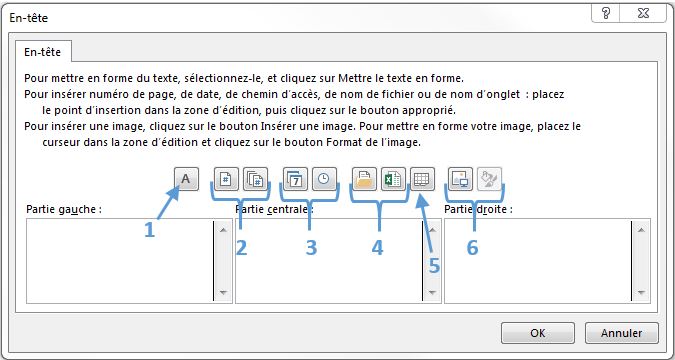Les en-têtes de page et les pieds de page d'Excel
Excel offre la possibilité d'insérer un pied de page et un en-tête de page pour l'impression. Ceux-ci sont visibles sur toutes les pages et sont utiles, entre autres, à identifier un fichier ainsi que la page de celui-ci.
Pour mettre un en-tête ou un pied de page, il faut aller dans le ruban Mise en page et ouvrir le menu avancé de la catégorie Mise en page du ruban.
Après quoi, il suffit d'aller dans l'onglet En-tête / Pied de page de la fenêtre qui s'est ouverte pour accéder à toutes les options d'en-tête et de pied de page.
Cette fenêtre permet de gérer les différents aspects des en-têtes et des pieds de page. Celle-ci comporte plusieurs éléments distincts:
- Ces deux zones sont en fait un aperçu de ce dont l'en-tête et le pied de page aura l'air à l'impression.
- Listes déroulantes permettant de choisir un en-tête / pied de page prédéfini.
- Ces deux boutons permettent de créer un en-tête ou un pied de page, selon le bouton, personnalisé (voir plus bas pour plus de détails).
- Ces deux boutons mènent en fait au même endroit, c'est-à-dire dans la fenêtre d'impression du menu Fichier.
- Ouvre les options d'impression de l'imprimante.
- Finalement, les cases à cocher permettent de gérer l'emplacement des endroits où l'en-tête et le pied de page choisi apparaîtront.
En-tête et pied de page personnalisé
Que l'on choisisse de faire un en-tête personnalisé ou encore un pied de page personnalisé, le fonctionnement et l'apparence de la fenêtre qui s'ouvre pour la personnalisation restent les mêmes.
Pour faire un en-tête (ou un pied de page) personnalisé, il suffit de sélectionner la zone dans laquelle on veut insérer un élément (Partie gauche, Partie centrale ou Partie droite) et ensuite de sélectionner ou d'écrire ce que l'on désire y mettre.
- Permet de mettre en forme le texte.
- Permet respectivement d'insérer le numéro de page et le nombre de pages.
- Permet respectivement d'insérer la date et l'heure.
- Permet respectivement d'insérer le chemin du fichier (son emplacement) et le nom du fichier.
- Permet d'insérer le nom de la feuille Excel dans laquelle la page se situe.
- Permet respectivement d'insérer une image et de la mettre en forme.
À noter que chaque élément doit être séparé par des esperluettes ( & ) et que les boutons d'insertions d'éléments mettent une esperluette au début de l'élément inséré par défaut.