Microsoft Excel a cessé de fonctionner
Nous avons quelquefois ce problème qui est causé par des anciennes versions de compléments.
Le message "Microsoft Excel a cessé de fonctionner" peut être corrigé en procédant ainsi :
- Installer les mises à jour de Windows.
- Redémarrer l'ordinateur.
- Essayer à nouveau Excel.
Pour la majorité des usagers, le problème devrait être réglé; pour les autres qui ont encore le message "Microsoft Excel a cessé de fonctionner", nous poursuivons les étapes:
4. Ouvrir Excel en mode sans échec afin de déterminer si la source du problème n'est pas un complément (À l'exception des compléments COM) ou reliée au
démarrage même d'Excel. Pour ce faire, tapez Excel /safe dans la barre de recherche du menu Démarrer.
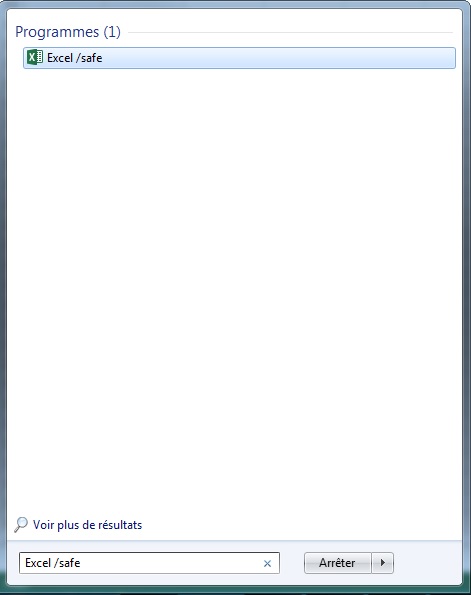
5. Si Excel démarre bien en mode sans échec, le problème réside probablement dans les compléments. Nous devons alors identifier le complément à partir du ruban Fichier/Options/Compléments ou via le ruban Développeur .
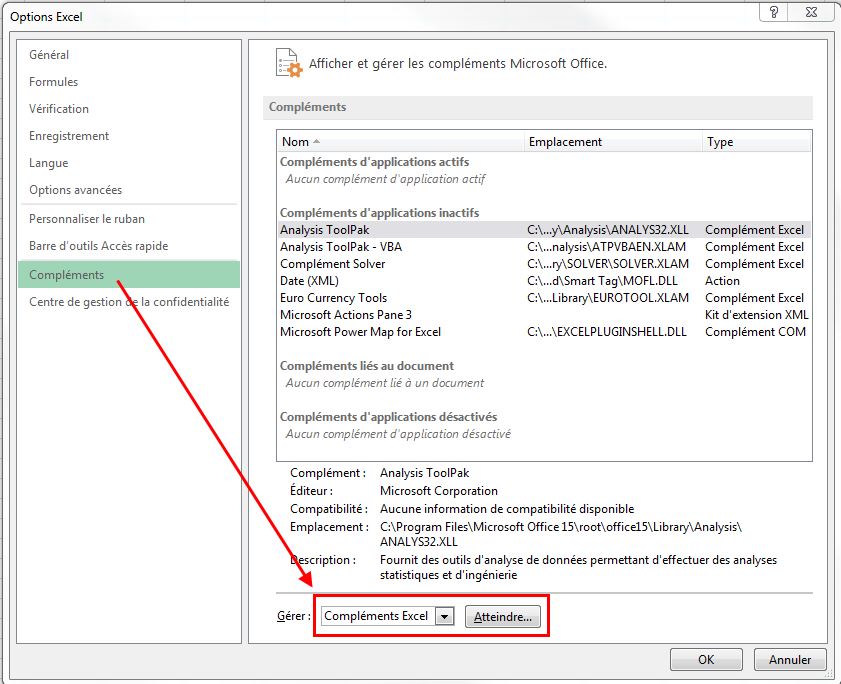

6. Il ne reste plus qu'à activer les compléments individuellement pour trouver le complément responsable du message "Microsoft Excel a cessé de fonctionner".
