Le ruban Mise en page sous Mac
Comme son nom l’indique, ce sous-menu regroupe les outils qui vous aident à faire la mise en page de votre document. Ceci comprend les marges, la disposition du texte, le choix d’une image d’arrière-plan ainsi que l’en-tête et le pied de page.

- Orientation vous permet de choisir le mode paysage ou le mode portrait au moment de l’impression.
- Taille vous aide à choisir les formats de papier d’impression (Format lettre, légal, tabloïd ou 11x17).
- Marges est l’outil pour définir les marges d’impression de votre document.
- Saut de page , vous aide pour définir des sections et des sauts de page dans le document.
- Arrière-plan vous permet d’importer une image qui sera affichée en arrière-plan du classeur Excel.
- En-tête et pied de page vous permet de définir les informations affichées en haut et en bas de page une fois imprimé.
Le sous menu Affichage inclut plusieurs options :
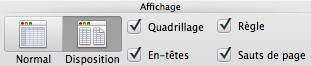 |
 |
Le choix entre l’affichage Normal (l’affichage par défaut) et Disposition, qui permet de voir le document avant impression.
Les cases à cocher sont des options pour l’affichage à l’écran du classeur si voulez visualiser le quadrillage, les En-têtes, etc…
Aperçu , à droite des options d’affichage, vous permet d’ouvrir votre classeur dans l’utilitaire « Aperçu », qui est une solution intégrée à Mac OS X pour créer des documents au format PDF. Il est ensuite facile de sauvegarder ce fichier PDF depuis le menu « Fichier » de l’utilitaire « Aperçu ».
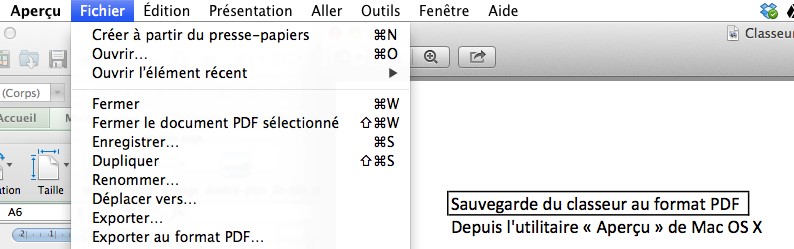
Le sous menu Imprimer est le regroupement des outils pour l’impression de votre classeur Excel.

Attention, cette partie concerne l’impression et il ne faut pas confondre avec le sous menu précédent, Affichage.
- Ici, les cases à cocher (Quadrillage, En-têtes) sont pour définir ce que vous voulez imprimer et non pas ce que vous allez voir sur votre écran.
- La case Ajuster est très utile pour vous aider à ajuster automatiquement le nombre de page(s) en largeur et en hauteur de votre classeur Excel. Il vous permet de définir les lignes ainsi que les colonnes sur chaque page que vous allez imprimer.
- Échelle vous aide à ajuster l’échelle de votre tableau Excel pour mieux l’ajuster à vos besoins d’impressions.
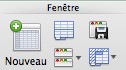 Dans la zone Fenêtre, l’icône Nouveau ouvre votre classeur dans une nouvelle fenêtre pour vous aider à comparer des cellules et/ou des colonnes éloignées.
Dans la zone Fenêtre, l’icône Nouveau ouvre votre classeur dans une nouvelle fenêtre pour vous aider à comparer des cellules et/ou des colonnes éloignées.
![]() Cette icône est très pratique lorsque vous avez beaucoup de lignes. Vous pouvez diviser l’affichage de votre classeur pour voir les titres de colonnes, mais pas voir le bas de votre tableau. Attention de bien sélectionner la zone que vous souhaitez faire défiler pour bien voir les titres rester en place.
Cette icône est très pratique lorsque vous avez beaucoup de lignes. Vous pouvez diviser l’affichage de votre classeur pour voir les titres de colonnes, mais pas voir le bas de votre tableau. Attention de bien sélectionner la zone que vous souhaitez faire défiler pour bien voir les titres rester en place.
![]() Avec cet outil, vous pouvez sauvegarder la manière dont vos fenêtres ont été arrangées sous la forme d’un espace de travail.
Avec cet outil, vous pouvez sauvegarder la manière dont vos fenêtres ont été arrangées sous la forme d’un espace de travail.
![]() Cet outil arrange toutes vos fenêtres Excel sur votre écran en redimensionnant la surface affichée. Il ne change pas vos réglages spécifiques à l’impression et ceux que nous avons vu dans le sous menu Affichage. Pratique si vous souhaitez voir deux tableaux différents.
Cet outil arrange toutes vos fenêtres Excel sur votre écran en redimensionnant la surface affichée. Il ne change pas vos réglages spécifiques à l’impression et ceux que nous avons vu dans le sous menu Affichage. Pratique si vous souhaitez voir deux tableaux différents.
![]() Ceci vous permet de « Conserver une partie de la feuille visible pendant le défilement du reste de la feuille ». Il évite les répétitions d’affichage.
Ceci vous permet de « Conserver une partie de la feuille visible pendant le défilement du reste de la feuille ». Il évite les répétitions d’affichage.
