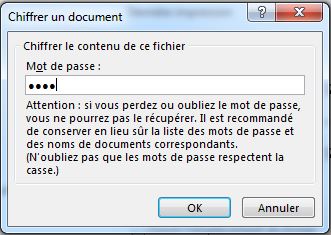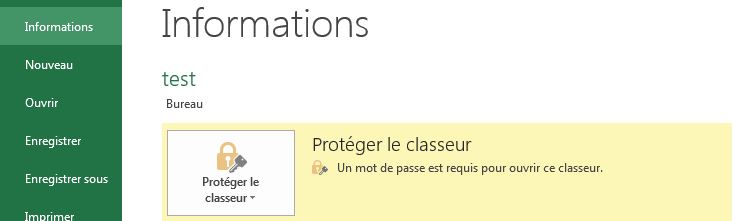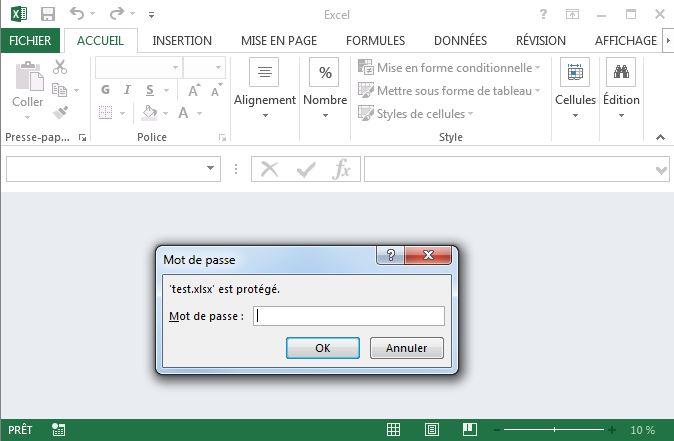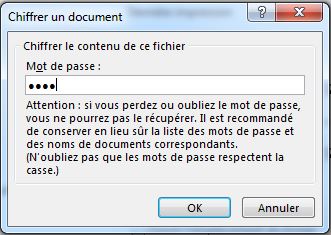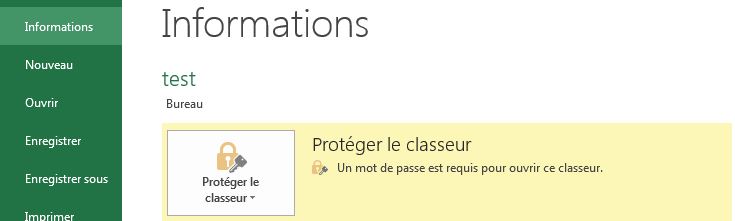Chiffrier Excel avec mot de passe
Parmi les options de protection offertes par Microsoft Excel, celle du chiffrier avec mot de passe est parmi les plus utiles. Celle-ci permet de protéger l'ouverture d'un fichier Excel par mot de passe rendant ainsi son ouverture impossible sans connaître le mot de passe.
Activer la protection par mot de passe
Pour activer la protection chiffrier avec mot de passe, il faut:
- Aller dans Fichier.
- Choisir Information dans la barre de gauche.
- Cliquer sur Protéger le classeur.
- Choisir Chiffrier avec mot de passe.
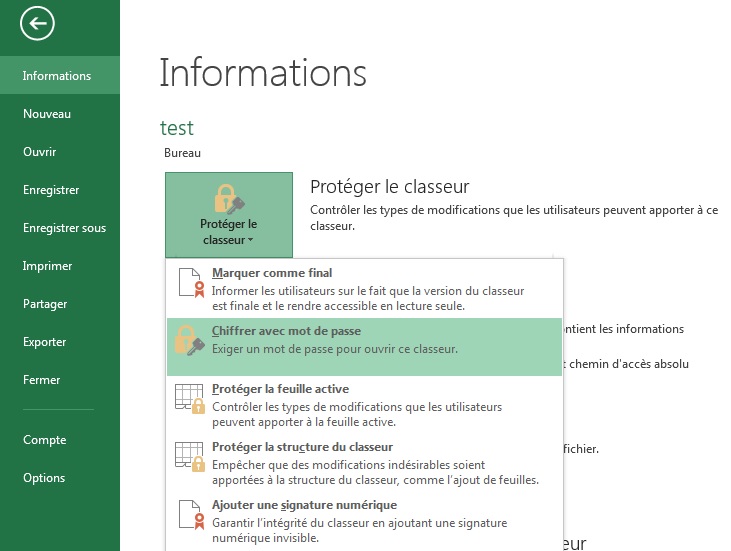
- Entrer le mot de passe de son choix.
- Confirmer le mot de passe.
- Vérifier que le classeur est bel et bien protégé (Vous devriez voir le contenu de l'image ci-bas dans Information).
- L'ouverture de votre fichier sera maintenant protégé suite à la sauvegarde de celui-ci.
Apparence à l'ouverture d'un fichier protégé par mot de passe
Retirer la protection par mot de passe / Changer le mot de passe
Que ce soit pour retirer la protection par mot de passe ou changer le mot de passe, la procédure est en quelque sorte la même puisque pour retirer la protection il faut changer le mot de passe par une absence de mot de passe.
Pour ce faire, il suffit de :
- Aller dans Fichier.
- Choisir Information dans la barre de gauche.
- Cliquer sur Protéger le classeur.
- Choisir Chiffrier avec mot de passe.
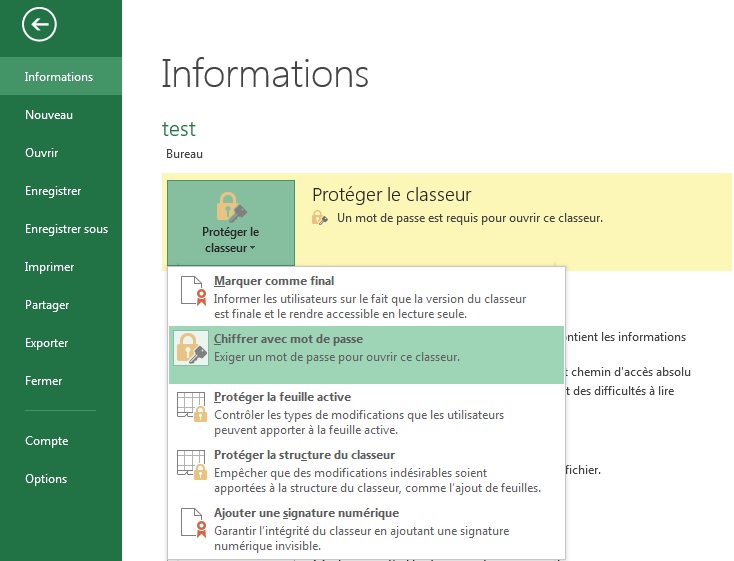
- Modifier le mot de passe tel que désiré ou effacer celui-ci pour retirer la protection par mot de passe. Si vous avez retiré la protection, vous avez fini après cette étape. Il ne vous resterait qu'à valider que la protection n'y est plus (L'image du point 7 ne sera donc plus visible dans votre fichier).
- Confirmer le mot de passe.
- Vérifier que le classeur est toujours bel et bien protégé (Vous devriez voir le contenu de l'image ci-bas dans Information).
Si vous avez retiré le mot de passe à l'étape 5 alors vous ne devriez plus voir le contenu de cette image. - L'ouverture de votre fichier sera maintenant protégée avec le nouveau mot de passe suite à la sauvegarde de celui-ci.