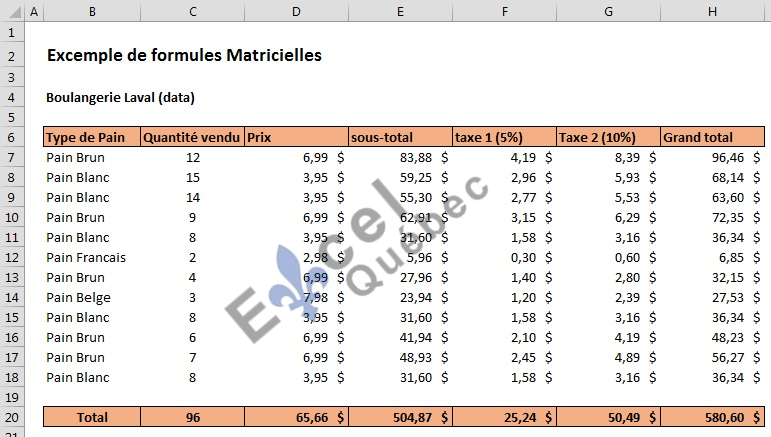Insérer un filigrane dans Excel
Bien qu'il n'y aie pas d'option "Filigrane" dans Excel, il reste possible d'insérer des filigrane sur un document Excel. Les filigranes sont utiles pour indiquer, par exemple qu'un document est confidentiel ou encore l'origine d'un contenu.
Parmi les différentes options de filigranes, il est possible d'avoir du texte comme filigrane ou encore d'avoir une image en tant que filigrane (votre logo par exemple). Ces 2 types de filigranes ont des méthodes d'insertion différentes dans Excel.
Filigrane textuel dans Excel
Pour insérer du texte en tant que filigrane, il faut passer par les WordArt.
Voici la procédure à suivre :
- Aller dans le ruban Insertion et choisir WordArt (choisir le style de votre choix)

- Une fois le WordArt créé, modifier le texte, la police et le style à votre goût et selon vos besoins.
- Effectuer un clic droit sur le WordArt et choisir Format de la forme... dans le menu contextuel.
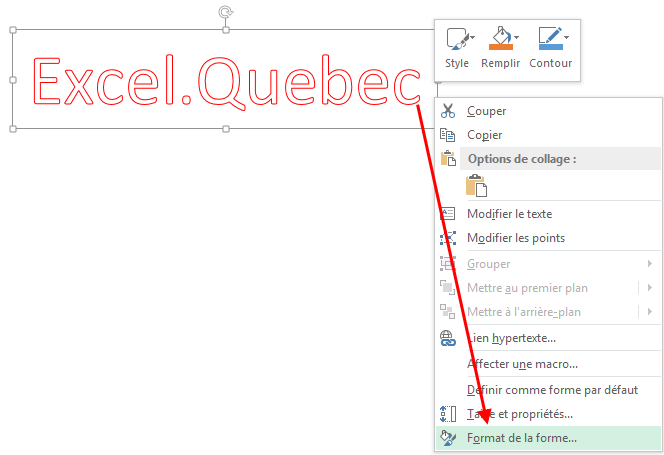
- Aller dans l'onglet Options de texte et aller dans la section Remplissage et contour de texte
- Modifier la transparence du contour du texte et du remplissage (selon lesquels sont présent) selon votre désir
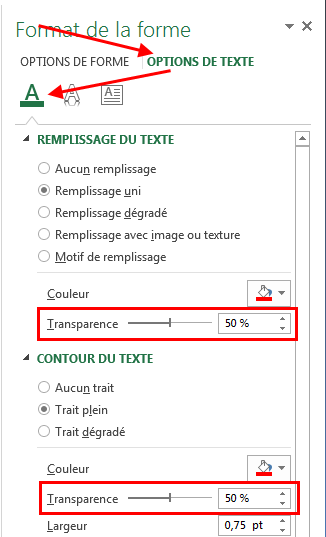
- Il ne reste qu'a placer votre filigrane là où vous désirez le voir
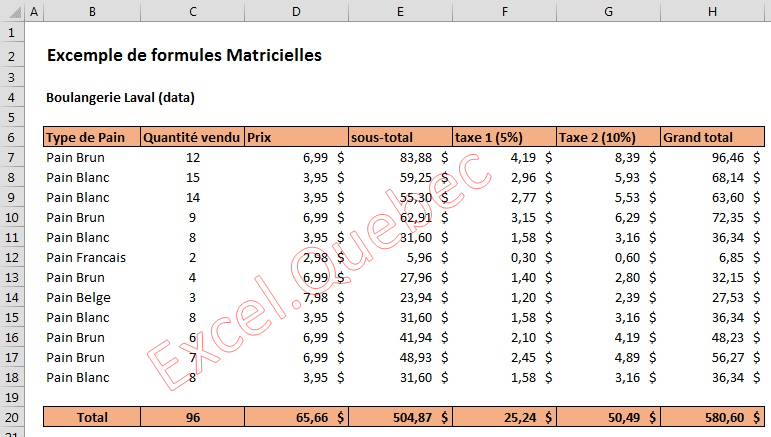
Image en tant que filigrane dans Excel
Pour insérer une image, tel un logo, comme filigrane dans Excel, il faut passer par les formes.
La procédure à suivre est la suivante :
- Aller dans le ruban Insertion et choisir Formes (le rectangle est préférable)
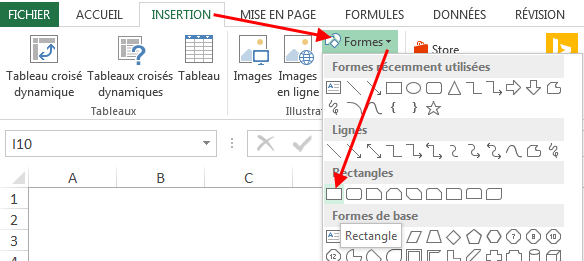
Pour éviter toute déformation de l'image, il est recommander de mettre le rectangle de la même dimension que l'image - Effectuer un clic droit sur le rectangle pour afficher le menu contextuel et choisir Format de la forme...
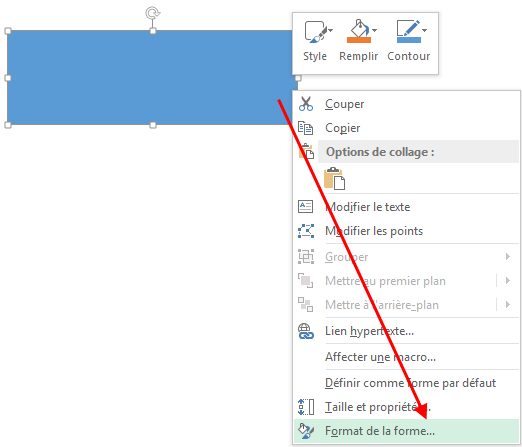
- Aller dans l'onglet Options de Forme et choisir la section Remplissage et ligne du menu qui s'est ouvert
- Choisir Remplissage avec image ou texture et aller chercher l'image avec l'une des 3 options suggérées
- Choisir Aucun trait
- Modifier la transparence selon vos besoins
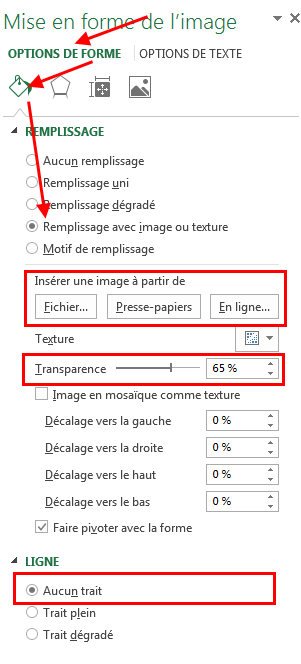
- Il ne reste qu'à placer votre filigrane là où vous en avez besoin