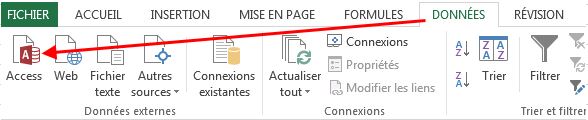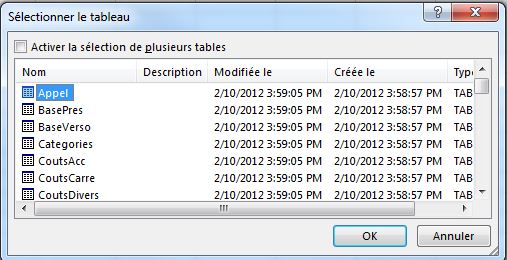Importer des données d'Access dans Excel
Deux manières de procéder existent pour importer des données Access dans Excel :
- Partir l'importation directement d'Excel.
- Exporter les données vers Excel à partir d'Access.
Bien qu'à première vue, ces deux techniques semblent aboutir aux mêmes résultats, certaines nuances existent entre ces deux manières de faire. Il peut donc arriver que l'une soit préférable à l'autre.
Partir l'importation des données Access à partir d'Excel
Cette méthode a l'avantage de ne pas requérir la possession d'Access, mais peut parfois changer légèrement le libellé des en-têtes, ou l'ordre dans lequel les lignes des données sont affichées. De plus, cette méthode offre un plus grand choix pour le comment les données doivent être traitées dans Excel.
Pour importer les données Access via Excel :
- Aller dans le ruban Données et sélectionner Access dans Données externes.
- Choisir le fichier Access à importer les données.
- Choisir la ou les tables de données, présentes dans le fichier, à importer.
- Choisir sous quel format faire l'importation (Tableau est le format le plus courant pour une base de données).
- Choisir l'emplacement de l'importation des données Access dans le fichier Excel.
Exporter les données vers Excel à partir d'Access
Cette méthode a l'avantage de faire en sorte que la base de données garde exactement la même apparence que celle dans Access une fois l'exportation vers Excel complétée (donc l'importation des données Acces dans Excel). Cette méthode requiert néanmoins de posséder Microsoft Access.
Pour exporter les données Access vers Excel à partir de Microsoft Access :
- Ouvrir le fichier Access.
- Sélectionner la table de données à exporter.
- Aller dans le ruban Données externes et sélectionner Excel dans la section Exporter du ruban (un clic droit sur la table de données offre aussi les choix d'exportation).
- Choisir l'emplacement où sauvegarder le fichier Excel qui sera ainsi créé.