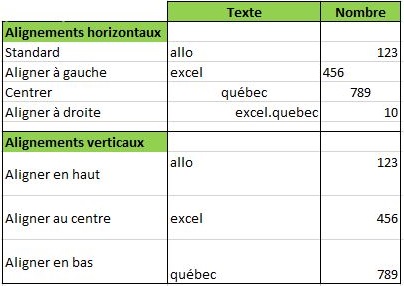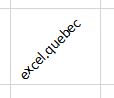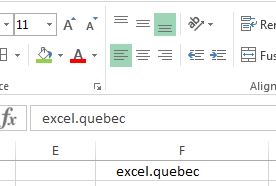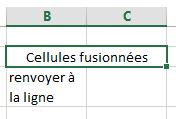L'alignement du contenu dans Excel
Excel offre la possibilité de modifier l'alignement du contenu d'une cellule. Ces options d'alignement sont fort similaires à celles offertes par Word. Cependant, Excel offre des options d'alignement du contenu supplémentaires.
Ainsi, Excel offre :
- Sept options d'alignement du contenu de base
- La possibilité de changer l'orientation du texte
- La possibilité d'inclure un retrait avant le début du texte (ou la fin si aligné à droite)
- La possibilité d'afficher le contenu d'une cellule sur plusieurs lignes
- La possibilité de fusionner des cellules
Ces options sont accessibles via le ruban Accueil d'Excel
Les sept options d'alignement du contenu Excel
En plus des alignements de contenu bien connus par les utilisateurs de Word, Aligner à gauche, Centrer et Aligner à droite, Excel offre la possibilité de modifier l'alignement vertical du contenu d'une cellule. Les alignements sont modifiables simplement en sélectionnant une cellule et en sélectionnant l'image qui correspond à notre alignement.
Les différentes options d'alignements horizontaux de bases du contenu sont:
- L'alignement standard (c'est celui par défaut, voir plus bas pour plus de détails),
- L'alignement à gauche,
- L'alignement centré,
- L'alignement à droite.
Les différentes options d'alignements verticaux de bases du contenu sont:
- L'alignement en haut,
- L'alignement au centre,
- L'alignement en bas.
L'alignement standard
L'alignement standard, bien que celui par défaut, est un alignement particulier qui varie selon le contenu d'une cellule ainsi que du format "nombre" de la cellule. Ainsi, bien qu'un type de données en alignement standard peut avoir la même apparence que s'il était aligné à gauche, un autre type de données peut s'avérer avoir la même apparence que s'il était aligné à droite . Le plus souvent, cette différence se voit entre les nombres et le texte.
De plus, celui-ci n'a pas d'image le représentant dans la barre Accueil. En revanche, il suffit de désélectionner l'alignement de contenu horizontal sélectionné pour obtenir un alignement standard.
Exemple des différents alignements de contenu dans Excel
L'orientation du contenu d'une cellule dans Excel
Excel offre aussi la possibilité de changer l'orientation du contenu sur lequel l'alignement s'applique. Cela offre donc la possibilité de mettre du contenu en biais au lieu de l'orientation traditionnelle (comme celle du texte que vous êtes présentement en train de lire).
| Pour ce faire, il suffit de sélectionner la cellule dont on désire modifier l'orientation et cliquer sur |
|
pour ensuite sélectionner la modification de l'orientation désirée.
Exemple:
Les retraits
Les retraits sont entièrement dépendants de l'alignement du contenu choisi et permettent, en quelque sorte, de personnaliser l'alignement choisi.
Une bonne manière de se représenter le retrait serait de considérer celui-ci comme une marge appliquée sur la cellule. Ainsi, si le contenu est aligné à gauche, le retrait s'applique à la gauche du contenu. En revanche, si celui-ci est aligné à droite, le retrait s'applique à la droite du contenu.
Exemple avec deux retraits sur un contenu aligné à gauche:
Afficher le contenu sur plusieurs lignes dans une même cellule et fusionner des cellules
Il arrive parfois que le contenu d'une cellule est trop grand pour être entièrement visible sans le fragmenter ou avoir une colonne qui soit très large. C'est ici que ces deux fonctionnalités de la section de l'alignement du contenu d'une cellule dans Excel entrent en compte.
Si l'on désire voir le contenu sur plusieurs lignes dans la même cellule, il suffit d'activer l'option Renvoyer à la ligne automatiquement pour la cellule. À noter cependant que cela aura aussi pour effet d'augmenter la hauteur de la ligne.
L'option Fusionner, elle, permet de fusionner plusieurs cellules pour qu'Excel ne les considère plus que comme une seule et unique cellule, ce qui a pour avantage de ne pas déranger les autres cellules de la même ligne ou colonne (selon si on fusionne sur une ligne ou une colonne ou les deux).
Exemple: