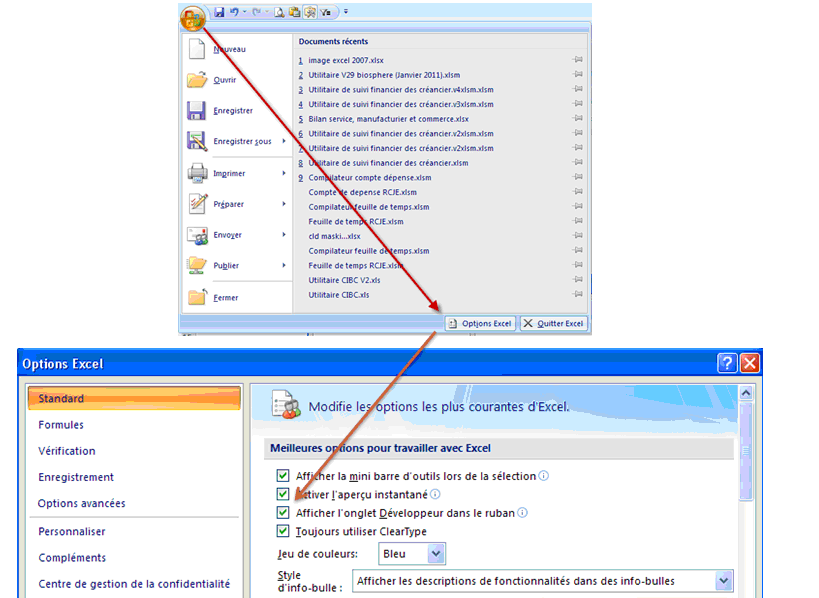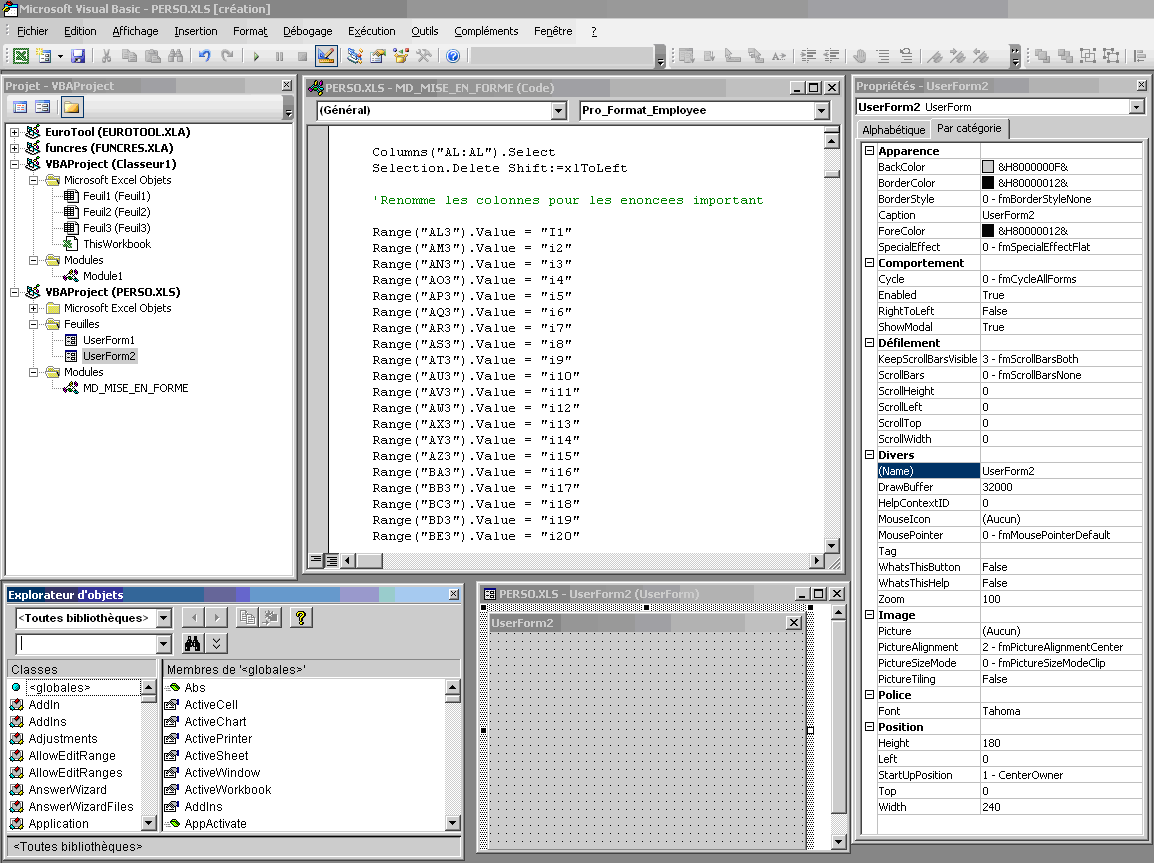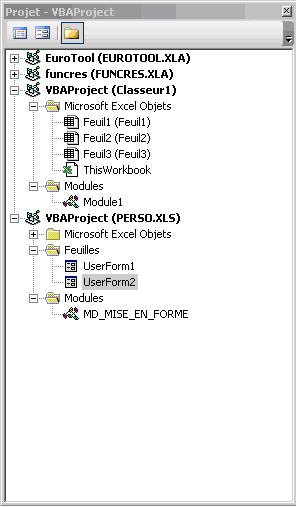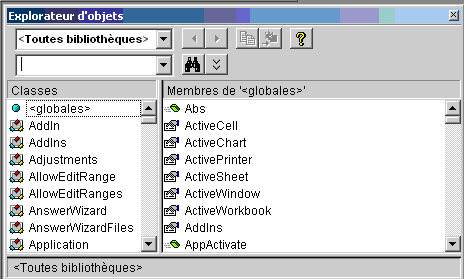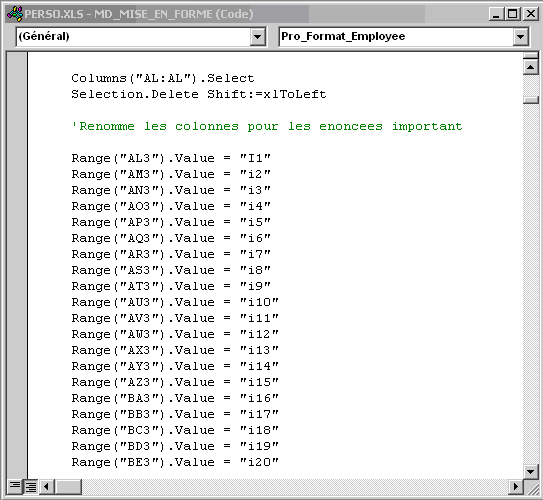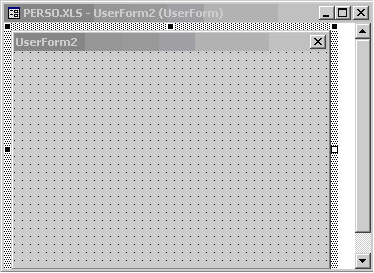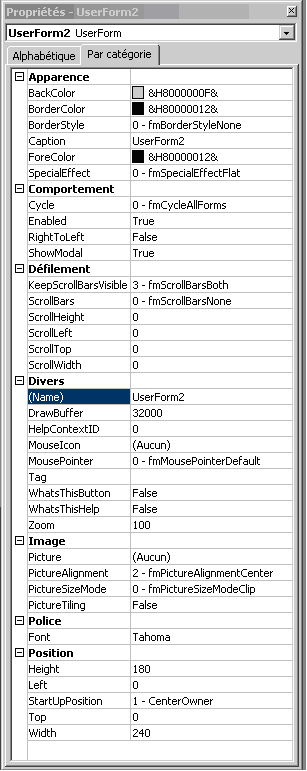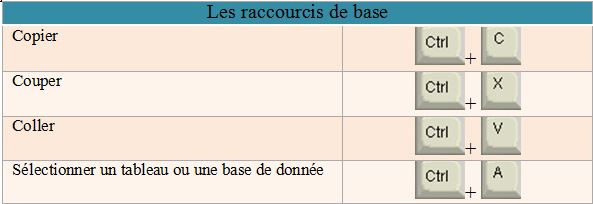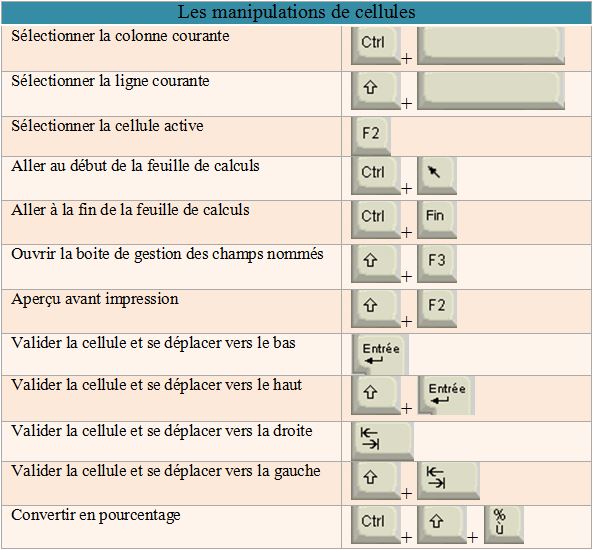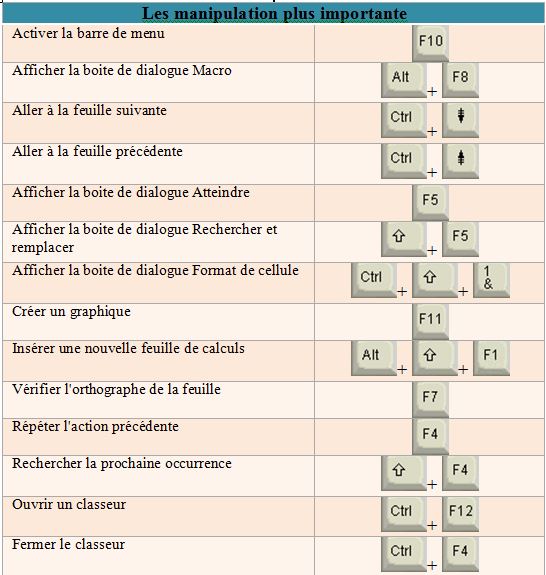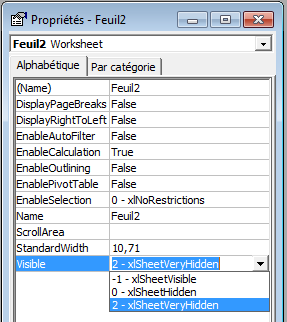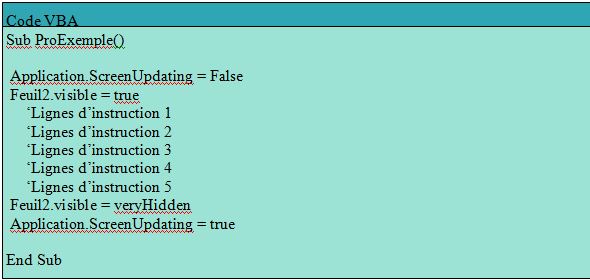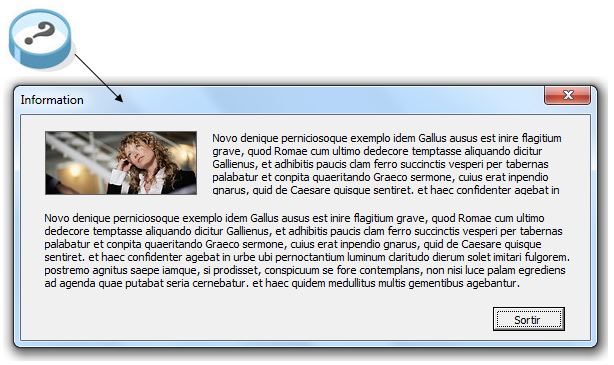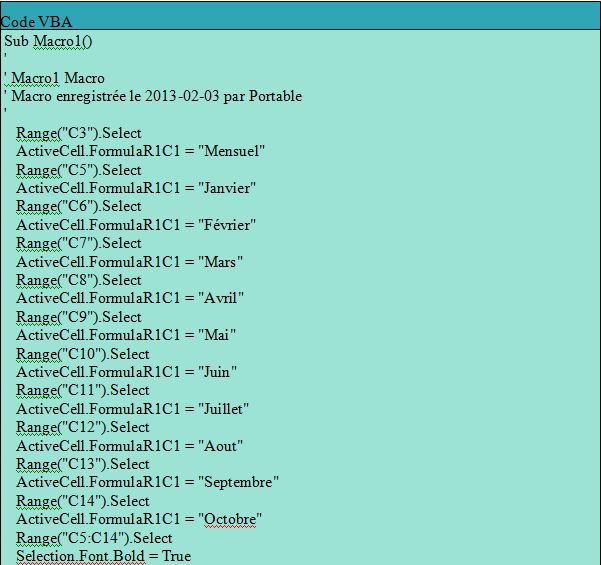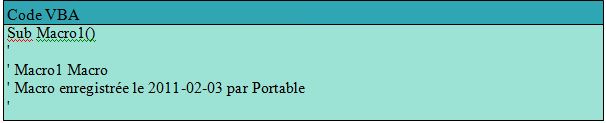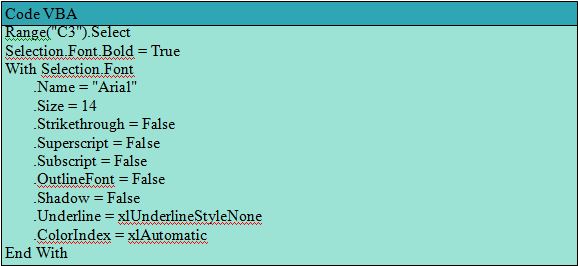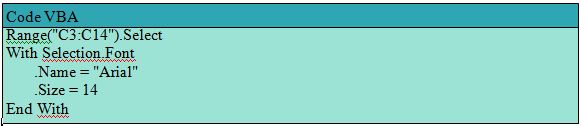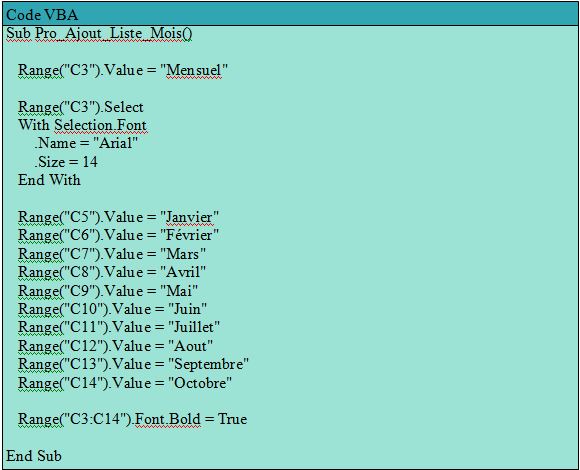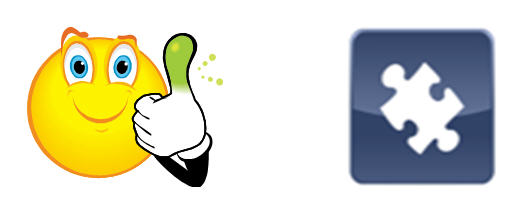Avant de préparer un utilitaire de gestion, il est nécessaire de faire une analyse des besoins de l’organisation. Questionnez-vous sur la finalité du projet, sur l’organisation du travail, sur les difficultés que vous pourriez rencontrer.
1) Quel est l’objectif du projet. L’objectif doit être très clair. Prenez le temps de définir avec beaucoup de précision cette finalité, s’il s’agit d’un rapport assurez-vous de savoir avec exactitude toutes les informations requises dans le rapport. Les données doivent être disponibles avec une grande rigueur si ce n’est le cas prévoyez d’avance comment vous allez gérer des exceptions.
2) Questionnez-vous sur l’organisation du travail. La séquence d’exécution des tâches est importante, assurez-vous de bien positionner comment les activités qui seront faites avec votre utilitaire s’implantent dans l’organisation du travail.
3) A qui s’adresse l’utilitaire. Un usager compétent et fiable permet d’aller un peu loin dans l’automatisation, vous pouvez lui donner accès à des composantes de l’utilitaire plus sensibles comme les bases de données, les procédures VBA et offrir plus de possibilités de chargement et gérer des exceptions plus nombreuses.
En opposition à un usager moins expérimenté, vous devrez être limité, avec une gamme de protection, d’onglets, de fichiers, de procédures ainsi que des validations de saisies particulièrement complètes. Si plusieurs usagers se partagent le même utilitaire il est nécessaire de considérer à limiter d’une manière importante la gestion des paramètres et la sécurité du fichier.
4) Quelle est la source des données. Bien que Microsoft Excel permet le chargement de données d’une multitude de sources, il est important de planifier et d’être certain des sources de données. Les chargements des données provenant de d’autre source forcent le programmeur VBA à insérer des procédures de mise en forme des données spécifiques à leurs origines. Il est aussi nécessaire de s’assurer que la source des données est constante et identique. Par exemple, si vous automatiser le chargement de fichier Excel 2003, vous devez vous assurer que vous n’aurez pas à charger un classeur 2007 à votre insu.
5) Le niveau de détail requis pour faire le traitement, est-il adéquat? Vous ne pourrez jamais avoir un niveau de détail plus précis à la sortie de votre utilitaire que l’information disponible au départ.
6) Comment assurer l’intégrité des données. Plusieurs options doivent être envisagées :
– l’utilisation de liste déroulante pour contrôler la saisie et les
rapports;
– éviter les formules multi-fichier qui diminuent le niveau de
contrôle de l’usager;
– écrire des procédures complètes qui incluent la totalité des
adresses sans prendre pour acquis l’emplacement de la cellule
active.