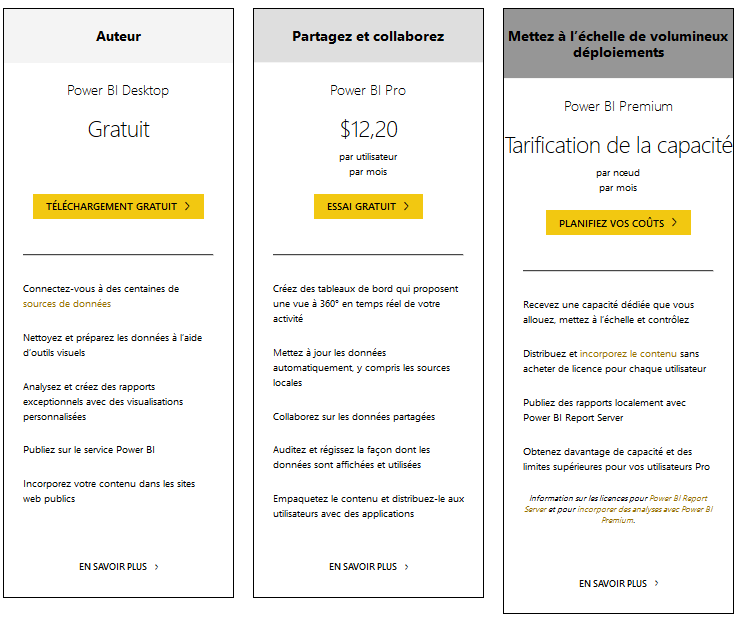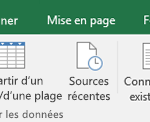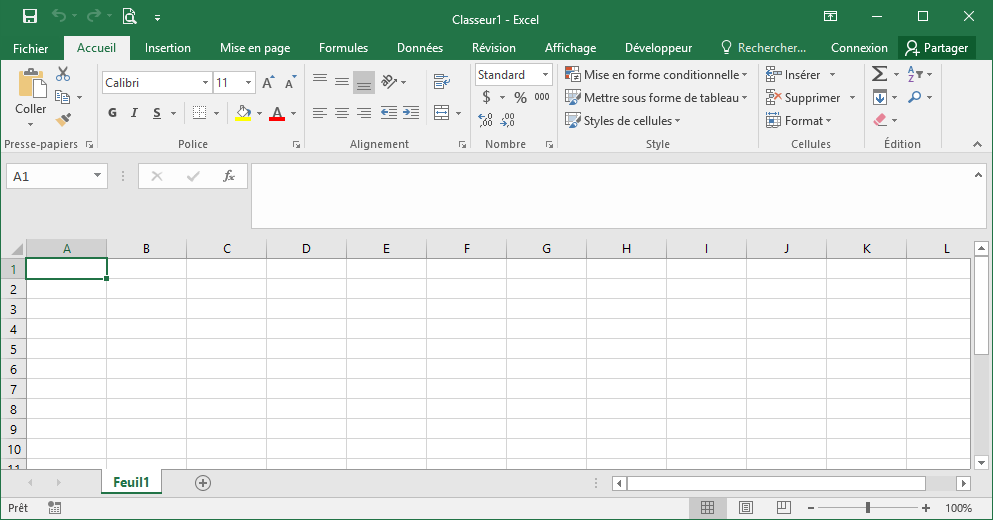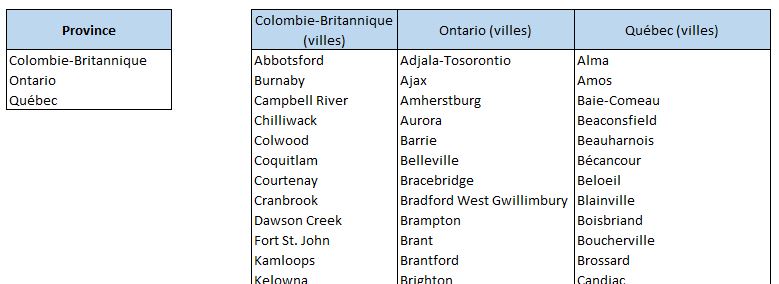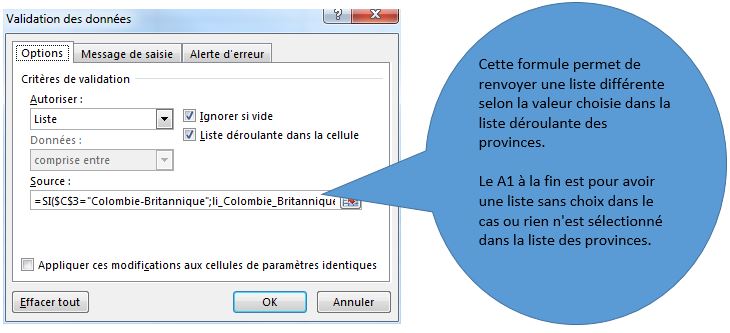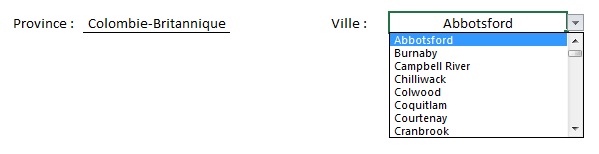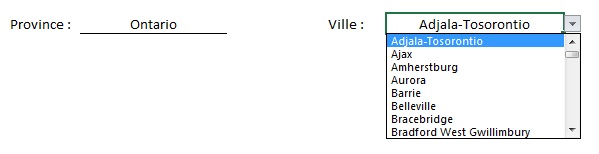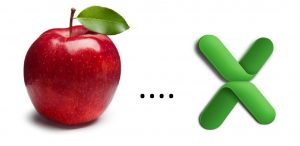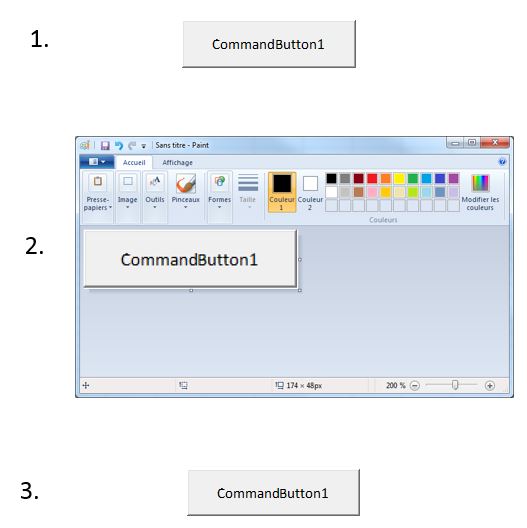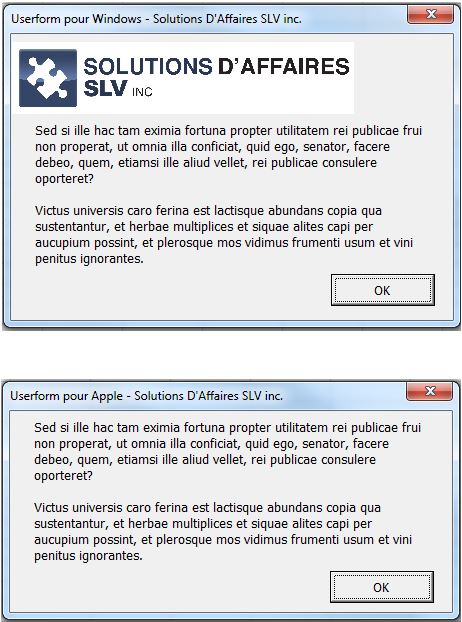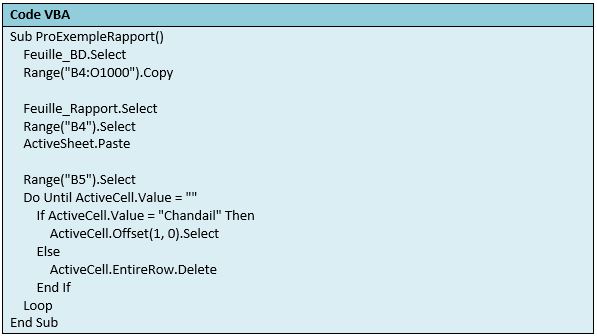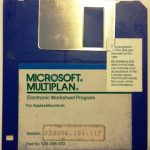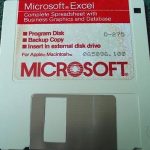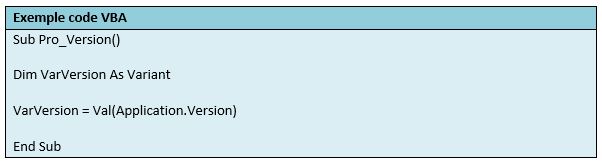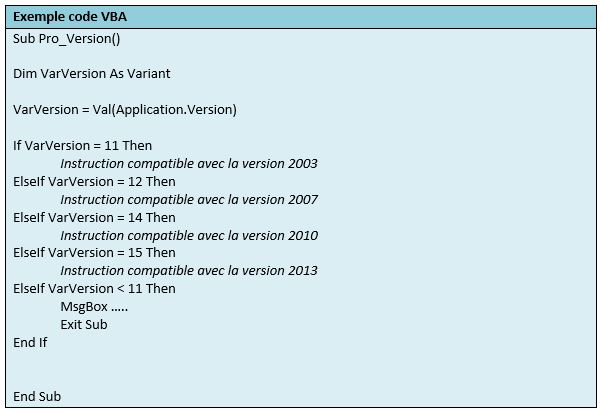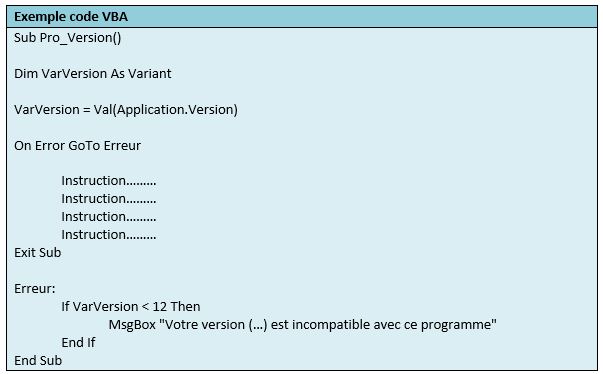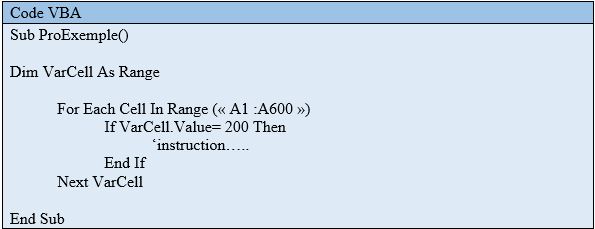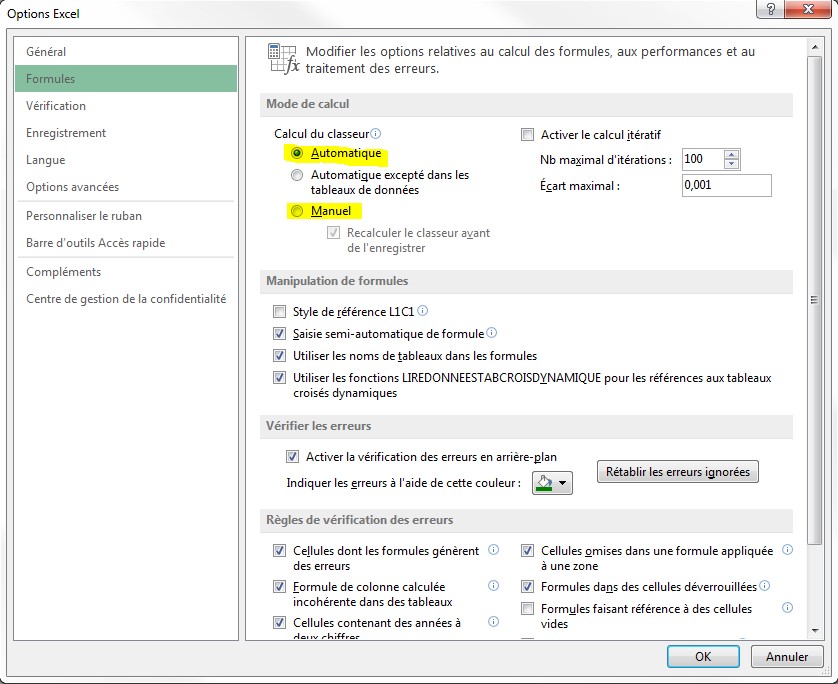Je segmente les erreurs en 4 catégories:
1- Erreur de syntaxe
Au fur et a mesure que l’on tape nos instructions, Microsoft Excel valide chacune de nos ligne de code. Cette Validation est automatique chaque fois que l’on appui sur la touche Enter.
Microsoft Excel Valide le contenu de l’instruction, chacune des frappes et nous informe des erreurs de syntaxe en identifiant la ligne rouge, avec un effet sonore et une petite boite de dialogue.
C’est une bonne validation, fiable qui nous aide beaucoup.
2- Erreur de compilation
Les instructions saisie par le programmeur ne sont pas exécutées telles quelles. Lors de l’exécution d’une procédure programmée, l’ensemble du code de la procédure est converti en langage machine, plus rapide et plus concis que notre code. Cette transformation du code du programmeur en code machine se nomme la compilation.
Lors de cette compilation une autre vérification du code est faite simplement pour nous assurer qu’aucun des éléments importants n’a été oubliés. Par exemple si nous avons l’appel d’une sous-procédure et que le nom de la procédure est mal orthographiée.
Call Pro_Affichge
Alors que le nom exact de la procédure est Pro_Affichage
Une instruction conditionnel débutant par « If » et qui ne se termine par un « End If »
Une Boucle de type « For Next » sans l’instruction « Next» à la fin
Toutes ces erreurs ne seront pas identifiées lors de la validation de syntaxe lors de la frappe expliquée plus haut mais identifiées lors de la compilation ce qui aura pour effet d’informer le programmeur de l’existence d’erreurs en bloquant l’exécution de la procédure.
Malheureusement les messages d’erreurs ne sont pas très fiables. Le message d’erreur nous informe bien de l’existence de l’erreur mais le type d’erreur exact et son emplacement devra être découvert par le programmeur.
3-Erreur d’exécution
Maintenant que nous n’avons aucune erreur de saisie, que notre compilation a bien été effectuée sans erreur il reste les erreurs d’exécution.
Les erreurs d’exécutions sont le type d’erreur le plus fréquent. elles se proviennent lorsque la procédure programmé est tout simplement incapable d’effectuer une opération parce que c’est impossible. Par exemple mon curseur est placé dans la première ligne et je lui donne comme instruction de monter d’une ligne.
Un autre exemple serait, par exemple, qu’une variable numérique prenne le contenu d’une cellule contenant du texte, etc..
Les erreurs d’exécutions sont fréquentes, lorsqu’elles se produisent une boite de dialogue est affichée avec quelques options :
- Fin : Arrête simplement l’exécution à l’endroit où c’est produite l’erreur
- Débogage : Ouvre la fenêtre de code a la ligne d’instruction exact ou c’est produite l’erreur, Le programmeur astucieux profitera de l’occasion pour valider, dans le fichier Excel, la position exact du curseur et comparera cette information avec la prochaine ligne d’instruction à exécuter, qui aura été identifiée par un soulignement en jaune, dans le but de corriger la procédure avant de relancer l’exécution.
- Aide : Ouvre une page d’aide sur le type d’erreur dans le but de communiquer des pistes de solutions aux programmeurs.
4- Erreur de logique :
Pour retracer et corriger les 3 premiers types d’erreur, nous avions une assistance offerte par Microsoft Excel. Les erreurs de logique sont différentes des autres types parce que nous n’avons pas de boite de dialogue, pas d’avertissement sonore, pas de code de couleur ou d’arrêt lors de l’exécution.
Il s’agit seulement d’une constatation d’un résultat différent de celui appréhendé. Il faut revoir la logique de notre procédure, revoir le choix des variables utilisées, suivre l’ordre de nos différents blocs d’instruction, l’emplacement du curseur en cours d’exécution, etc.
Ce type d’erreur ce règle généralement en utilisant le mode pas à pas à l’aide d’essai-erreur et d’un suivi méthodique.